반응형
컴퓨터를 사용할 때, 특히 게임이나 영상 편집 같은 고사양 작업을 할 경우 그래픽카드 사양을 확인하는 것은 매우 중요합니다.

그래픽카드 확인 방법을 윈도우 기본 기능부터 전문 프로그램까지 단계별로 안내합니다. 게임, 작업 호환성, 업그레이드 전에 필수로 확인하세요!
그래픽카드 확인이 필요한 이유
- 게임 설치 전 권장 사양 확인
- 그래픽 오류, 드라이버 충돌 문제 해결
- 업그레이드나 중고 거래 시 스펙 확인
- 영상 편집, 3D 디자인 등 작업 성능 평가
윈도우 기본 기능으로 그래픽카드 확인하기
1️⃣ 장치 관리자(Device Manager) 활용
- Windows 키 + X → 장치 관리자 선택
- "디스플레이 어댑터(Display adapters)" 항목 클릭
- 설치된 그래픽카드 이름 확인 (예: NVIDIA GeForce RTX 3060)
2️⃣ DirectX 진단 도구 (dxdiag)
- Windows 키 + R →
dxdiag입력 후 실행 - 상단 메뉴에서 디스플레이(Display) 탭 클릭
- 장치 이름, VRAM, 드라이버 정보 확인 가능
전문 소프트웨어로 자세히 확인하기
1️⃣ GPU-Z
- 그래픽카드의 모델, 클럭 속도, 메모리, 온도 등 상세 정보 확인
- TechPowerUp 공식 사이트에서 무료 다운로드 가능
2️⃣ CPU-Z
- CPU 정보뿐만 아니라 그래픽카드 탭(GPU)도 지원
- 간단한 벤치마크 기능 제공
3️⃣ HWMonitor
- 그래픽카드 온도, 전력, 로드율 확인 가능
- 실시간 모니터링용으로 유용
작업 관리자(Task Manager) 활용

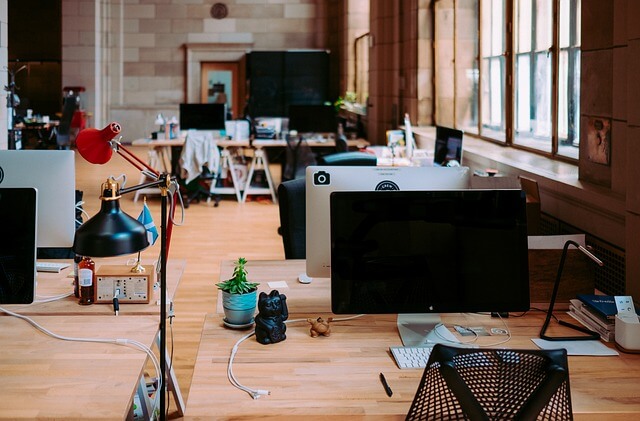


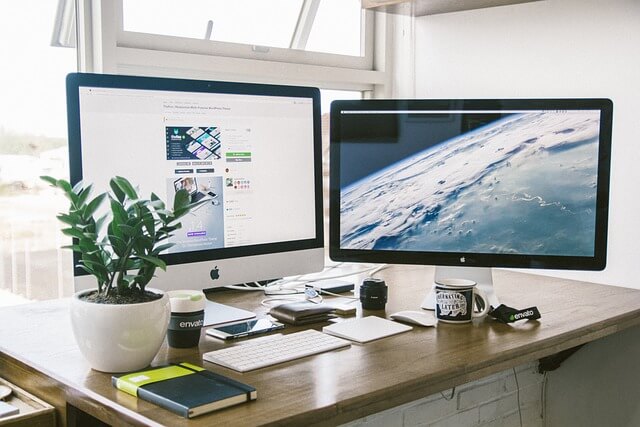
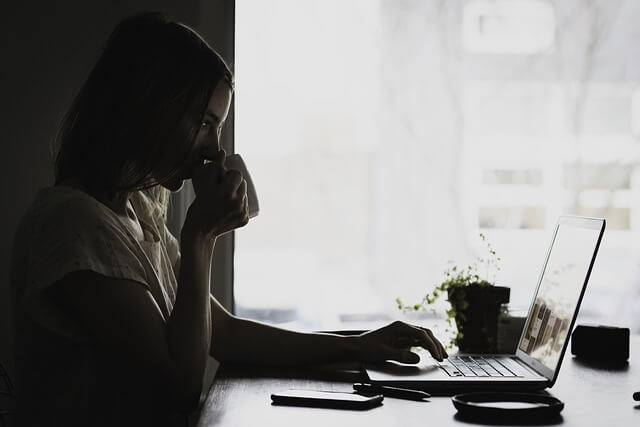

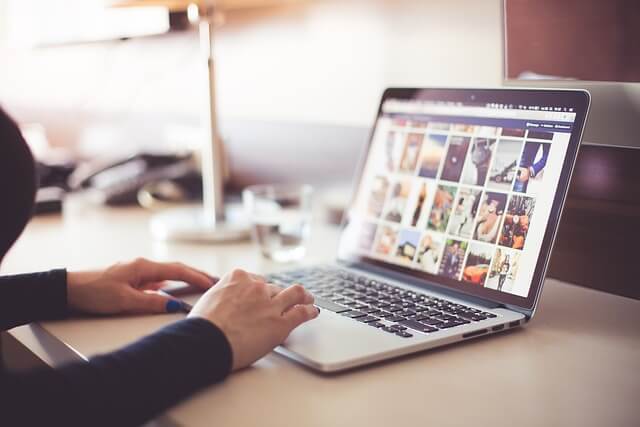


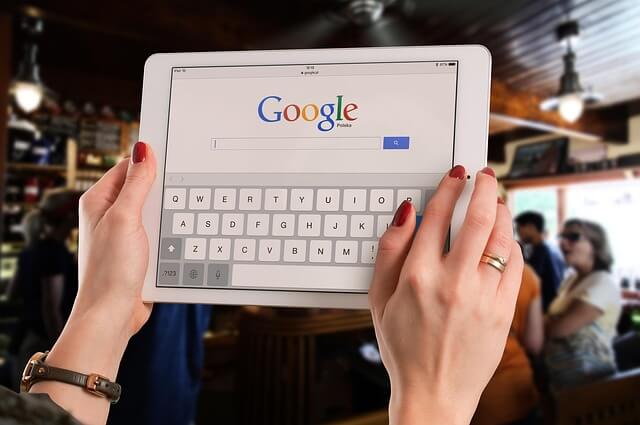



 01234567891011121314
01234567891011121314
- Ctrl + Shift + Esc 또는 우클릭 → 작업 관리자 실행
- 상단 탭 중 성능 클릭 → GPU 탭 선택
- GPU 사용률, 온도, 메모리 등 실시간 확인 가능
Mac 사용자를 위한 그래픽카드 확인법
- 화면 상단 애플 로고 클릭 → "이 Mac에 관하여" 선택
- "시스템 리포트" 클릭 → "그래픽/디스플레이" 항목 확인
자주 묻는 질문 (FAQ)
그래픽카드 정보는 어디에 저장되어 있나요?
운영체제는 장치 관리자 및 DirectX 진단 도구를 통해 그래픽 정보를 불러옵니다. 하드웨어 자체에 저장된 정보를 기반으로 표시됩니다.
그래픽카드를 두 개 이상 사용하는 경우 어떻게 확인하나요?
"디스플레이 어댑터" 항목에 두 개 이상의 GPU가 나타납니다. 하나는 내장, 하나는 외장일 수 있습니다.
내 컴퓨터에 그래픽카드가 없는 경우도 있나요?
네. 일부 저사양 노트북이나 사무용 PC는 CPU 내장 그래픽만 탑재되어 있습니다.
마치며



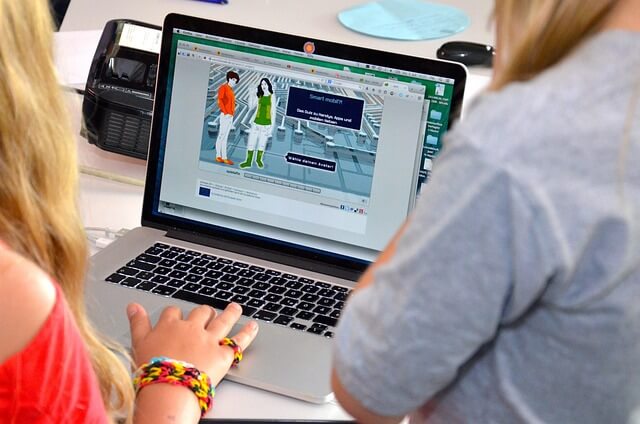


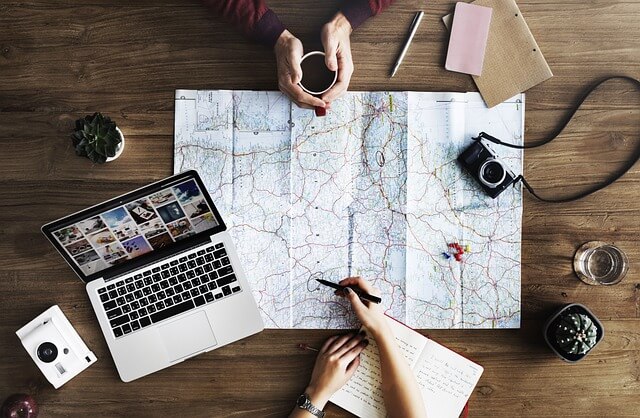





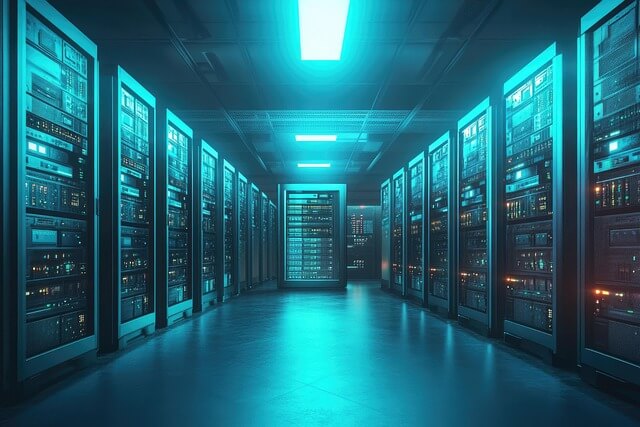

 01234567891011121314
01234567891011121314
그래픽카드 확인은 PC 사용 목적에 따라 꼭 필요한 과정입니다. 누구나 쉽게 자신의 그래픽카드를 확인하고, 필요한 경우 업그레이드나 드라이버 업데이트에 참고하실 수 있길 바랍니다. 정확한 사양 파악은 안정적인 컴퓨터 사용의 시작입니다!
반응형